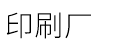PDF实用指南:PitStop基本操作及检查
发布时间:2024-04-15 点击:107
今期笔者为大家介绍pitstop 的一些基本操作及通过pitstop inspector 窗口来检查对象, 我们将会使用select objects、select similar objects、eye dropper及copy and paste attributes 等工具。以下的示范及图解使用了adobe acrobat pro 7.0及enfocus pitstop pro 6.53 。
pitstop inspector窗口
先让我们了解一下pitstop inspector窗口, 它是最常使用的一个工作接口,能显示所选对象的属性或特性,例如色彩、图像的分辨率、文字大小及字款等等。如这窗口未出现,可点选菜单window > show pitstop inspector ...
pitstop inspector窗口划分为7 个主栏,而部分主栏之下还有副栏:
1. color(色彩)——视乎所选对象,如果是文字或色块, 信息将会是色彩模式及色彩成份, 同时副栏亦会显示填色及线条,如线条部份没有色彩则显示交叉,同样如填色部份没有色彩亦会显示交叉,图1 显示标题大字的填色是c100 +m70+y20,线条则没有色彩。
图1:pitstop inspector视窗之color项目,这栏位让我们知道物件的色彩
2. fill/ stroke (填色/线条) ——显示填色及线条的色彩, 这栏祇会显示向量图的信息, 至于位图就不受理。由于文字也属于向量图, 所以点选文字会有信息显示。
图2:pitstop inspector视窗之fill/stroke项目,这栏位让我们知道向量图的填色及线条色彩
3. text (文字)—— 这栏显示文字的字体( 例如times) 、级数(point size)及类型(font type)等。另外该栏也会显示字母之间及字与字之间的距离。
图3:pitstop inspector视窗之text项目,这栏位让我们知道文字的字款,类型及大小等
4. image (图像)——这栏之下再分作4个副栏,分别是properties( 属性)、resample (重新取样)、remap(调配)及compress ( 压缩) 。第1 个副栏显示图像的大小、分辨率、压缩方法、信道的位、多少信道及icc信息等。第2个副栏显示重新取样方式、分辨率及条件。第3个副栏显示图像中专色的调配, 例如超频分色图像( hifi color )中有专色, 我们可将此专色调配为印刷四色的其中一个通道。第4栏显示图像的压缩方式, 在这里我们可以改变图像的压缩方法及压缩比率。
图4:pitstop inspector视窗之image项目,这栏位让我们了解图像的色彩,分辨率及放大比例等
5. prepress(印前)——此栏显示与印前相关的信息, 这里再细分为6 个副栏, 分别是summary、overprint 、halftone 、opi 、duplicate及transparency 。第1 副栏总结输出的条件,例如迭印、曲线、网种及线数等。第2 副栏显示迭印设定, 在此可控制文字、色块、向量图以及位图的迭印方式,选illustrator overprint mode可保留ai 的迭印方式, 例如彩色迭印而不是传统彩色便预设为偷穿( knockout) 。第3栏显示网点信息,包括网种类型、网种名称、输出曲线、印刷线数、网角及网点形状等等。第4 栏显示opi信息,opi方法是以低分辨率图像来暂代原本高分辨率图像,直至输出才使用原图, 这样便可加快工作及网络传输效率。这里我们可以更改opi 的一些信息,例如文件名称及它的位置, 我们也可以移去opi 信息,这样我们才可以修改pdf文件。第5副栏让我们拷贝含专色的对象及形状, 例如我们可以用此方法制作光油版。第6 副栏让我们控制对象的透明特性,基本上任何对象包括文字、向量及位图都可。
图5:pitstop inspector视窗之prepress项目,在这栏位让我们知道很多有关印前的信息[next]
如网点及输出的要求
6 . position(位置)——这里让用户改变对象在页面的位置、大小及方向等。
图6:pitstop inspector视窗之text项目,这栏位让我们知道
7 . statistics (统计)——这里给用户一些统计数字, 多少路径、文字及像素等。
图7:image项目中的resample副栏,这栏位让我们改变点阵图的分辨率
select objects 工具
配合pitstop inspector窗口可显示对象信息的服务,我们可使用select objects 工具点选一个或多个对象,不同的对象都有它的独特属性,如图1所选的对象是文字,这里便会显示一些和它有关的信息, 例如文字颜色、字款名称、字体类型、大小等等, 我们可跳至不同的字段去检视该对象的各种属性(一开始介绍的7个字段) 。同时我们也可以修改该文字, 例如在文字字段, 我们可改变字款及大小等。如点选位图, 如图7,我们可在image图像字段的副字段resample去改变图像的分辨率, 我们可以连续使用select objects工具去点选多个对象, 然后在这里一次过重新取样,一般是将分辨率过高的位图改变为合理的分辨率,例如彩图及灰调图应该是大约300ppi((多数人或软件都称为dpi,甚至pitstop,但ppi才是正确单位),合理范围在250ppi至350 ppi,这个范围已配合大部份印刷线数的需要包括调频网(fm )高达350 网线。
select similar objects工具
此工具让我们轻松地一次过选取所有类同的对象,例如同字款,也可以是相同颜色的文字,当我们使用此工具点选对象时,pitstop inpsector窗口的信息便会实时转变为select similar的相关信息。如图8,我随意点选某色块,再按pitstop inspector的select similar objects按钮,它就立即选取所有相同属性的色块。视乎被选对象的类型,selectsimilar字段可让我们选择某些属性,例如我们可以不勾选字款而只勾选文字的颜色,比如黑色,那么不论什么字款只要是黑字便会被选取。
图8:select similar objects工具让我们一次点击即选取所有相同属性的物件 图9:eye dropper工具让我们点击一下便知道物件的一些基本资料。
eye dropper
通过eye dropper工具可让我们知道对象的数据,例如对象的类型、色空间或icc、色彩、总墨量及迭印设定等等。[next]
copy and paste attributes
图10:copy and paste attributes工具让我们很轻易地拷贝物件的属性到其它物件之上
此工具让我们拷贝对象的属性,再将这些属性转移到其它对象上,例如我们可以拷贝色块的色彩、迭印设定、网点讯息等(见图10)。要拷贝对象的属性,首先选择copy and paste attributes工具,然后按下ctrl键,再移动鼠标点击要拷贝之对象,最后移动鼠标至要剪贴的地方及点击该处,这样属性就由一个对象拷贝至另一个对象之上。
总结
这编介绍了一些常用的工具及基本操作技巧,通过pitstop inspector接口及select objects工具,我们检查了一些对象的属性,及学习了一些编辑对象的简单技巧。下期笔者继续讲解其它的工具及有关例子。
行业视点:德鲁巴上的喷墨印刷(二)
如何延长亚克力的使用寿命?
百事公司借用个性化二维码标签建立水合平台
厦门BRT拟增加手机二维码购票功能
在制版过程中如何掌握最佳显影工艺
浅谈食品包装面临的三大发展趋势
特殊制品的丝网印刷方法与要求(二)
纸箱质量的验收方法
pitstop inspector窗口
先让我们了解一下pitstop inspector窗口, 它是最常使用的一个工作接口,能显示所选对象的属性或特性,例如色彩、图像的分辨率、文字大小及字款等等。如这窗口未出现,可点选菜单window > show pitstop inspector ...
pitstop inspector窗口划分为7 个主栏,而部分主栏之下还有副栏:
1. color(色彩)——视乎所选对象,如果是文字或色块, 信息将会是色彩模式及色彩成份, 同时副栏亦会显示填色及线条,如线条部份没有色彩则显示交叉,同样如填色部份没有色彩亦会显示交叉,图1 显示标题大字的填色是c100 +m70+y20,线条则没有色彩。
图1:pitstop inspector视窗之color项目,这栏位让我们知道物件的色彩
2. fill/ stroke (填色/线条) ——显示填色及线条的色彩, 这栏祇会显示向量图的信息, 至于位图就不受理。由于文字也属于向量图, 所以点选文字会有信息显示。
图2:pitstop inspector视窗之fill/stroke项目,这栏位让我们知道向量图的填色及线条色彩
3. text (文字)—— 这栏显示文字的字体( 例如times) 、级数(point size)及类型(font type)等。另外该栏也会显示字母之间及字与字之间的距离。
图3:pitstop inspector视窗之text项目,这栏位让我们知道文字的字款,类型及大小等
4. image (图像)——这栏之下再分作4个副栏,分别是properties( 属性)、resample (重新取样)、remap(调配)及compress ( 压缩) 。第1 个副栏显示图像的大小、分辨率、压缩方法、信道的位、多少信道及icc信息等。第2个副栏显示重新取样方式、分辨率及条件。第3个副栏显示图像中专色的调配, 例如超频分色图像( hifi color )中有专色, 我们可将此专色调配为印刷四色的其中一个通道。第4栏显示图像的压缩方式, 在这里我们可以改变图像的压缩方法及压缩比率。
图4:pitstop inspector视窗之image项目,这栏位让我们了解图像的色彩,分辨率及放大比例等
5. prepress(印前)——此栏显示与印前相关的信息, 这里再细分为6 个副栏, 分别是summary、overprint 、halftone 、opi 、duplicate及transparency 。第1 副栏总结输出的条件,例如迭印、曲线、网种及线数等。第2 副栏显示迭印设定, 在此可控制文字、色块、向量图以及位图的迭印方式,选illustrator overprint mode可保留ai 的迭印方式, 例如彩色迭印而不是传统彩色便预设为偷穿( knockout) 。第3栏显示网点信息,包括网种类型、网种名称、输出曲线、印刷线数、网角及网点形状等等。第4 栏显示opi信息,opi方法是以低分辨率图像来暂代原本高分辨率图像,直至输出才使用原图, 这样便可加快工作及网络传输效率。这里我们可以更改opi 的一些信息,例如文件名称及它的位置, 我们也可以移去opi 信息,这样我们才可以修改pdf文件。第5副栏让我们拷贝含专色的对象及形状, 例如我们可以用此方法制作光油版。第6 副栏让我们控制对象的透明特性,基本上任何对象包括文字、向量及位图都可。
图5:pitstop inspector视窗之prepress项目,在这栏位让我们知道很多有关印前的信息[next]
如网点及输出的要求
6 . position(位置)——这里让用户改变对象在页面的位置、大小及方向等。
图6:pitstop inspector视窗之text项目,这栏位让我们知道
7 . statistics (统计)——这里给用户一些统计数字, 多少路径、文字及像素等。
图7:image项目中的resample副栏,这栏位让我们改变点阵图的分辨率
select objects 工具
配合pitstop inspector窗口可显示对象信息的服务,我们可使用select objects 工具点选一个或多个对象,不同的对象都有它的独特属性,如图1所选的对象是文字,这里便会显示一些和它有关的信息, 例如文字颜色、字款名称、字体类型、大小等等, 我们可跳至不同的字段去检视该对象的各种属性(一开始介绍的7个字段) 。同时我们也可以修改该文字, 例如在文字字段, 我们可改变字款及大小等。如点选位图, 如图7,我们可在image图像字段的副字段resample去改变图像的分辨率, 我们可以连续使用select objects工具去点选多个对象, 然后在这里一次过重新取样,一般是将分辨率过高的位图改变为合理的分辨率,例如彩图及灰调图应该是大约300ppi((多数人或软件都称为dpi,甚至pitstop,但ppi才是正确单位),合理范围在250ppi至350 ppi,这个范围已配合大部份印刷线数的需要包括调频网(fm )高达350 网线。
select similar objects工具
此工具让我们轻松地一次过选取所有类同的对象,例如同字款,也可以是相同颜色的文字,当我们使用此工具点选对象时,pitstop inpsector窗口的信息便会实时转变为select similar的相关信息。如图8,我随意点选某色块,再按pitstop inspector的select similar objects按钮,它就立即选取所有相同属性的色块。视乎被选对象的类型,selectsimilar字段可让我们选择某些属性,例如我们可以不勾选字款而只勾选文字的颜色,比如黑色,那么不论什么字款只要是黑字便会被选取。
图8:select similar objects工具让我们一次点击即选取所有相同属性的物件 图9:eye dropper工具让我们点击一下便知道物件的一些基本资料。
eye dropper
通过eye dropper工具可让我们知道对象的数据,例如对象的类型、色空间或icc、色彩、总墨量及迭印设定等等。[next]
copy and paste attributes
图10:copy and paste attributes工具让我们很轻易地拷贝物件的属性到其它物件之上
此工具让我们拷贝对象的属性,再将这些属性转移到其它对象上,例如我们可以拷贝色块的色彩、迭印设定、网点讯息等(见图10)。要拷贝对象的属性,首先选择copy and paste attributes工具,然后按下ctrl键,再移动鼠标点击要拷贝之对象,最后移动鼠标至要剪贴的地方及点击该处,这样属性就由一个对象拷贝至另一个对象之上。
总结
这编介绍了一些常用的工具及基本操作技巧,通过pitstop inspector接口及select objects工具,我们检查了一些对象的属性,及学习了一些编辑对象的简单技巧。下期笔者继续讲解其它的工具及有关例子。
行业视点:德鲁巴上的喷墨印刷(二)
如何延长亚克力的使用寿命?
百事公司借用个性化二维码标签建立水合平台
厦门BRT拟增加手机二维码购票功能
在制版过程中如何掌握最佳显影工艺
浅谈食品包装面临的三大发展趋势
特殊制品的丝网印刷方法与要求(二)
纸箱质量的验收方法
下一篇:浅析印刷中油墨添加剂的作用