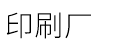约会Adobe CS(下)
发布时间:2024-02-29 点击:160
indesign cs
indesign cs拥有更多令人印象深刻的新特性
1.工作区 indesign cs 允许你将某个工作面板排列方式以一个命名的工作区保存下来(window>workspace>save workspace),以便将来通过菜单操作或者指定的快捷来打开它。例如,你可以将处理文字时的工作面板排列方式保存为一个工作区,而将处理图象时的工作面板排列方式保存成为另一个工作区。2.工具面板:工具面板中多了几位成员,包括按扭工具(按钮上一个指头),其作用是用来创建按钮以便在输出的pdf文件中执行某些操作;底部新加的bleed模式和slug模式显示选项可以用来显示或者隐藏一页中的bleed和slug区;度量工具(在吸管工具下方)是用来测量两点之间的距离的。3.控制面板:新加的控制面板可以进行文本输入,它与quark measurement面板类似。如果选择了图形框架,他会显示定位、调整大小、放缩以及其他选项。而如果选择文本框架,最左边出现的一对图标可以方便你在文本和段落格式控制之间切换。4.控制面板参数:控制面板弹出菜单中的dock at top,dock at bottom,以及float命令,可以用来选择面板出现的位置。5.固定的面板:在以前的版本中,双击面板的标签可将其折叠。在indesign cs中只要拖动面板的标签到屏幕的边上就可以将它折叠,在折叠区,只需要点击它的标签就可以进行展开或折叠的转换。
自动为表格添加表头和表尾
在处理很长的表格时,你一定很希望能够自动给多页表格加上表头或表尾。使用indesign就可以在创建一个新的表格时(table>insert table),在表格的开头和结尾部分,根据自己的需要定义特定的行数作为表头和表尾。如果要给已经创建好的表格添加这些元素的话,在表格的开头或结尾部分需要定义为表头或表尾的行,然后选择(table>convert rows>to header或to footer)。indesign cs会自动的将您对主表头和表尾做出的修改选择,应用到其他所有的表头和表尾当中去。
首字下沉,嵌套样式
对于indesign来说,选项中的段落首字下沉已经不算是新的特性了--但是indesign cs新增了可对首字下沉指定字符样式的特性,并且可以在一个段落中包含已经保存的样式。这大大加快了复杂段落的格式处理过程。无论你在何时何处使用段落样式,indesign都会自动的对段落中的文字进行处理。下面是一个保存了首字下沉样式的小例子。
创建字符样式
首先你需要将字符创建为所需的样式,之后才能应用首字下沉或保存其样式。利用character style options对话框,我们创建了两种不同的字符样式,分别叫做首字下沉样式和run-in样式。注意,run-in样式使用了公用的字符间距,这样可以在不同的字体和大小的文本之间保证一致的字符间距。
接下来,需要打开paragraph style options对话框(通过paragraph style面板弹出菜单),并找到首字下沉和保存样式面板。这里,我们创建了一个段落样式,叫做body text w/drop cap and run-in。然后对首字选择首字下沉样式,接着将run-in样式指定为保存的样式,并且应用于段落中的前三个单词。
应用样式
最后,我们可以将这个body text w/drop cap and run-in样式应用于我们用于举例的段落。请注意,您也可以不用创建段落样式,而直接使用drop caps和nested style,方法是从段落面板的弹出菜单中选择首字下沉和保存的样式即可。
编辑文本
对于那些习惯使用文字环境,而不喜欢wysiwyg环境(比如那些讨厌的编辑器)的用户来说,新的story editor是再好不过的了。就像pagemaker里面的编辑器一样,indesign csr story editor(edit>edit in story editor)会在一个可拆分的窗口中显示不含格式的文本。你做出的任何修改都可以自动在你的设计中出现。但是story editor中不能显示出与实际设计相同的断行,因此,除非检查实际的设计,你无法直接看到有多少行需要增加或减少。story editor display选项(indesign>preferences>story editor display)可以选择文字在story editor窗口中的显示方式(例如字体、大小、颜色等等)。
选择背景对象以及字符形状的对象{利用type菜单中的create outlines命令进行创建}
在pathfinder面板中选择subtract运算,将前景对象的形状从背景对象中减去
快速技巧:
交互式pdf文件:您可以将电影、声音,以及交互式按钮安放在您的设计当中。当将这种含有交互式元素的设计输出为pdf文件时,您可以选择是否需要在pdf文件中包含这些元素。 文件预设定:在new document对话框中,您可以将特定的文件设置保存起来,包括页码的大小、页边距、列数,以及bleed/slug区域。 mixed-ink色板:mixed-ink色板是指包含了两种或者两种以上颜色的墨水。您可以创建mixed-ink色板,或者一组混和墨水的颜色(使用swatches面板弹出菜单)。 bleed和slug区域:当您创建了一个新的文件后,可以选择为每一个页边界设置bleed和slug区域。另外,通过工具面板,还可以选择画布显示或者不显示bleed和slug区域。
创建更加复杂的形状
如果将illustrator看作是indesign的同胞兄弟的话,可能indesign总是被排在后面。在考虑到绘图工具时,illustrator总是出于领先地位。但是值得高光的是,在创建复杂形状时,利用quarkxpress最新的pathfinder面板(window>pathfinder)大大缩小了这个距离。你可以从背景的对象中剪切出前景的对象,将多层对象合并在一个形状中,在多个对象重合的地方创建单一的路径,从最顶部的对象中减去所有的对象,或者减掉所有多个对象重合的区域。
创建自定义的笔划
以前版本的indesign包含了一个方便的内建线条样式,但是却不能创建自己的样式,而quarkxpress几年前就可以制定用户自己的线条样式了。于是就出现了今天的stroke styles。
stroke面板(window>stroke)和控制面板的弹出菜单中都包含stroke styles命令。在stroke styles对话框中,可以选择想创建的笔划样式(stripe,dotted,dash等)并且也可以将它作为文字的下划线和删除线使用。
golive cs
golive cs是adobe creative suite中的一个网络创作组件。下面j golive cs的一些特性
用于golive的indesign包
如果您想创建一个indesign cs的网络版设计,请使用indesign cs最新的package for golive特性。它使用xml将文件中的内容输出给golive cs使用。首先选择(file>package for golive)将您的设计打包,然后在golive中打开这个包,方法是(file>import>from indesign)。这时会出现一个带有预览indesign cs文件的窗口,这样您就可以从预览窗口中选择需要的文本和图像对象拖动到golive cs web页面中了。
智能对象
golive cs中的智能对象可以允许用户在golive cs中直接处理photoshop、illustrator、和pdf的原始文件。当您将这些文件放置在一个golive cs web页面中时,golive cs会创建一个新的文件(智能对象),这个新文件对web页面进行了优化,而且保留了到源文件的链接,如果您对源文件进行了修改,也会自动更新这个新建的文件。要建立这样的一个智能对象,请打开对象面板(window>objects),选择智能对象工具(一个绿色方块的图标),然后单击并且拖动其中的一个智能对象图标(智能photoshop、智能illustrator、智能pdf)到web页面上。如果要为某个智能对象指定一幅图像,请到inspecto面板(window>inspector),单击浏览图标,然后选择一个图像文件。在出现的save for web对话框中,可以定义所需的设置,例如文件的格式以及图像的尺寸。请注意,对智能对像做出的任何修改,并不能影响源文件。
css样式
golive cs的商标--最新的css editor可以使您方便的创建和预览css(层叠样式表单),而不需要处理复杂的代码。您可以为文字、字体、表单,背景和边距的属性应用所需的设定,并且能够实时的看到变化的结果。
version cue
version cue并不是一个创意工具,但是它却能很有效地处理您的文件。
什么是version cue?
与其他的adobe creative suite组件不同,version cue并不是用来触发你的灵感,增加你的创造力的工具。相反,它是一个系统级的文件管理工具,用来帮助个人用户和小型团体用户管理他们各种各样的creative suite图形应用文件。简单的说,version cue帮助你将adobe cs文件保存到一个version cue工作区中--这是你的mac机中一个特殊设计的文件夹。一旦version cue将一个文件保存到了工作区中,你和工作组中的其他用户都可以在这个工作区中打开,编辑此文件,并且另存为一个新的版本。由于共享的文件都是存储在当地的工作组磁盘存储空间中,这样就不需要其他昂贵的服务器了(version cue还能够很好的处理共享文件的冲突--因此你也不需要打开apple file sharing)。
工作组管理
这里我们要讨论的是version cue作用。如果一个工作组选择使用了version cue,就需要使用基于version cue浏览器的管理工具,进行所需的管理任务。要打开这个管理工具,请单击version cue系统参数中的advanced administration按钮。adobe version cue workspace administration工具可以创建用户,设定用户的权限,删除老版本的文件,创建新的项目,以及其他的高级管理任务,例如修改version cue参数,以及将项目导出到另一台计算机上。
如何使用version cue
1.安装并打开 要安装并使用version cue,请选择(system preferences>adobe verslon cue)。在参数设置面板中,调整工作组大小等相关选项,然后在version cue菜单中选择on来打开version cue。位置面板供你选择version cue项目存储的文件夹位置,以及项目备份存储的文件夹位置。 2.启用version cue 要在photoshop cs、illustrator cs、以及indesign cs中打开version cue,请选择(preferences>file handling)(在illustrator cs中是file handling & clipboard),然后选中启用version cue。这些改变的设置在下次使用时仍然保留。(golive cs中,version cue永远是启用的)。 4.将一个文件保存至项目 如果要将一个文件保存到version cue项目中,请在photoshop cs、illustrator cs、或者indesign c可选择(file>save as),然后单击version cue按钮。利用对话框上部的文件浏览器菜单,定位到项目所在的文件夹。窗口中菜单的下方将显示出你的项目--双击你刚刚创建的项目。单击save即可。(在version cue中,你需要通过site manager来访问version cue工作区)。
互联网思维模式在企业营销中的重要性
关注曼罗兰破产 重组能否振兴是关键
柯尼卡美能达KM-1数字与传统强强联合
印刷复制中如何处理彩色再现中性灰平衡
广告印刷女老板虚开百万发票将被刑罚
德国印企做到“零排放”的原因
艺术创作助手 爱普生R3000
好好利用借势营销,事半功倍
indesign cs拥有更多令人印象深刻的新特性
1.工作区 indesign cs 允许你将某个工作面板排列方式以一个命名的工作区保存下来(window>workspace>save workspace),以便将来通过菜单操作或者指定的快捷来打开它。例如,你可以将处理文字时的工作面板排列方式保存为一个工作区,而将处理图象时的工作面板排列方式保存成为另一个工作区。2.工具面板:工具面板中多了几位成员,包括按扭工具(按钮上一个指头),其作用是用来创建按钮以便在输出的pdf文件中执行某些操作;底部新加的bleed模式和slug模式显示选项可以用来显示或者隐藏一页中的bleed和slug区;度量工具(在吸管工具下方)是用来测量两点之间的距离的。3.控制面板:新加的控制面板可以进行文本输入,它与quark measurement面板类似。如果选择了图形框架,他会显示定位、调整大小、放缩以及其他选项。而如果选择文本框架,最左边出现的一对图标可以方便你在文本和段落格式控制之间切换。4.控制面板参数:控制面板弹出菜单中的dock at top,dock at bottom,以及float命令,可以用来选择面板出现的位置。5.固定的面板:在以前的版本中,双击面板的标签可将其折叠。在indesign cs中只要拖动面板的标签到屏幕的边上就可以将它折叠,在折叠区,只需要点击它的标签就可以进行展开或折叠的转换。
自动为表格添加表头和表尾
在处理很长的表格时,你一定很希望能够自动给多页表格加上表头或表尾。使用indesign就可以在创建一个新的表格时(table>insert table),在表格的开头和结尾部分,根据自己的需要定义特定的行数作为表头和表尾。如果要给已经创建好的表格添加这些元素的话,在表格的开头或结尾部分需要定义为表头或表尾的行,然后选择(table>convert rows>to header或to footer)。indesign cs会自动的将您对主表头和表尾做出的修改选择,应用到其他所有的表头和表尾当中去。
首字下沉,嵌套样式
对于indesign来说,选项中的段落首字下沉已经不算是新的特性了--但是indesign cs新增了可对首字下沉指定字符样式的特性,并且可以在一个段落中包含已经保存的样式。这大大加快了复杂段落的格式处理过程。无论你在何时何处使用段落样式,indesign都会自动的对段落中的文字进行处理。下面是一个保存了首字下沉样式的小例子。
创建字符样式
首先你需要将字符创建为所需的样式,之后才能应用首字下沉或保存其样式。利用character style options对话框,我们创建了两种不同的字符样式,分别叫做首字下沉样式和run-in样式。注意,run-in样式使用了公用的字符间距,这样可以在不同的字体和大小的文本之间保证一致的字符间距。
接下来,需要打开paragraph style options对话框(通过paragraph style面板弹出菜单),并找到首字下沉和保存样式面板。这里,我们创建了一个段落样式,叫做body text w/drop cap and run-in。然后对首字选择首字下沉样式,接着将run-in样式指定为保存的样式,并且应用于段落中的前三个单词。
应用样式
最后,我们可以将这个body text w/drop cap and run-in样式应用于我们用于举例的段落。请注意,您也可以不用创建段落样式,而直接使用drop caps和nested style,方法是从段落面板的弹出菜单中选择首字下沉和保存的样式即可。
编辑文本
对于那些习惯使用文字环境,而不喜欢wysiwyg环境(比如那些讨厌的编辑器)的用户来说,新的story editor是再好不过的了。就像pagemaker里面的编辑器一样,indesign csr story editor(edit>edit in story editor)会在一个可拆分的窗口中显示不含格式的文本。你做出的任何修改都可以自动在你的设计中出现。但是story editor中不能显示出与实际设计相同的断行,因此,除非检查实际的设计,你无法直接看到有多少行需要增加或减少。story editor display选项(indesign>preferences>story editor display)可以选择文字在story editor窗口中的显示方式(例如字体、大小、颜色等等)。
选择背景对象以及字符形状的对象{利用type菜单中的create outlines命令进行创建}
在pathfinder面板中选择subtract运算,将前景对象的形状从背景对象中减去
快速技巧:
交互式pdf文件:您可以将电影、声音,以及交互式按钮安放在您的设计当中。当将这种含有交互式元素的设计输出为pdf文件时,您可以选择是否需要在pdf文件中包含这些元素。 文件预设定:在new document对话框中,您可以将特定的文件设置保存起来,包括页码的大小、页边距、列数,以及bleed/slug区域。 mixed-ink色板:mixed-ink色板是指包含了两种或者两种以上颜色的墨水。您可以创建mixed-ink色板,或者一组混和墨水的颜色(使用swatches面板弹出菜单)。 bleed和slug区域:当您创建了一个新的文件后,可以选择为每一个页边界设置bleed和slug区域。另外,通过工具面板,还可以选择画布显示或者不显示bleed和slug区域。
创建更加复杂的形状
如果将illustrator看作是indesign的同胞兄弟的话,可能indesign总是被排在后面。在考虑到绘图工具时,illustrator总是出于领先地位。但是值得高光的是,在创建复杂形状时,利用quarkxpress最新的pathfinder面板(window>pathfinder)大大缩小了这个距离。你可以从背景的对象中剪切出前景的对象,将多层对象合并在一个形状中,在多个对象重合的地方创建单一的路径,从最顶部的对象中减去所有的对象,或者减掉所有多个对象重合的区域。
创建自定义的笔划
以前版本的indesign包含了一个方便的内建线条样式,但是却不能创建自己的样式,而quarkxpress几年前就可以制定用户自己的线条样式了。于是就出现了今天的stroke styles。
stroke面板(window>stroke)和控制面板的弹出菜单中都包含stroke styles命令。在stroke styles对话框中,可以选择想创建的笔划样式(stripe,dotted,dash等)并且也可以将它作为文字的下划线和删除线使用。
golive cs
golive cs是adobe creative suite中的一个网络创作组件。下面j golive cs的一些特性
用于golive的indesign包
如果您想创建一个indesign cs的网络版设计,请使用indesign cs最新的package for golive特性。它使用xml将文件中的内容输出给golive cs使用。首先选择(file>package for golive)将您的设计打包,然后在golive中打开这个包,方法是(file>import>from indesign)。这时会出现一个带有预览indesign cs文件的窗口,这样您就可以从预览窗口中选择需要的文本和图像对象拖动到golive cs web页面中了。
智能对象
golive cs中的智能对象可以允许用户在golive cs中直接处理photoshop、illustrator、和pdf的原始文件。当您将这些文件放置在一个golive cs web页面中时,golive cs会创建一个新的文件(智能对象),这个新文件对web页面进行了优化,而且保留了到源文件的链接,如果您对源文件进行了修改,也会自动更新这个新建的文件。要建立这样的一个智能对象,请打开对象面板(window>objects),选择智能对象工具(一个绿色方块的图标),然后单击并且拖动其中的一个智能对象图标(智能photoshop、智能illustrator、智能pdf)到web页面上。如果要为某个智能对象指定一幅图像,请到inspecto面板(window>inspector),单击浏览图标,然后选择一个图像文件。在出现的save for web对话框中,可以定义所需的设置,例如文件的格式以及图像的尺寸。请注意,对智能对像做出的任何修改,并不能影响源文件。
css样式
golive cs的商标--最新的css editor可以使您方便的创建和预览css(层叠样式表单),而不需要处理复杂的代码。您可以为文字、字体、表单,背景和边距的属性应用所需的设定,并且能够实时的看到变化的结果。
version cue
version cue并不是一个创意工具,但是它却能很有效地处理您的文件。
什么是version cue?
与其他的adobe creative suite组件不同,version cue并不是用来触发你的灵感,增加你的创造力的工具。相反,它是一个系统级的文件管理工具,用来帮助个人用户和小型团体用户管理他们各种各样的creative suite图形应用文件。简单的说,version cue帮助你将adobe cs文件保存到一个version cue工作区中--这是你的mac机中一个特殊设计的文件夹。一旦version cue将一个文件保存到了工作区中,你和工作组中的其他用户都可以在这个工作区中打开,编辑此文件,并且另存为一个新的版本。由于共享的文件都是存储在当地的工作组磁盘存储空间中,这样就不需要其他昂贵的服务器了(version cue还能够很好的处理共享文件的冲突--因此你也不需要打开apple file sharing)。
工作组管理
这里我们要讨论的是version cue作用。如果一个工作组选择使用了version cue,就需要使用基于version cue浏览器的管理工具,进行所需的管理任务。要打开这个管理工具,请单击version cue系统参数中的advanced administration按钮。adobe version cue workspace administration工具可以创建用户,设定用户的权限,删除老版本的文件,创建新的项目,以及其他的高级管理任务,例如修改version cue参数,以及将项目导出到另一台计算机上。
如何使用version cue
1.安装并打开 要安装并使用version cue,请选择(system preferences>adobe verslon cue)。在参数设置面板中,调整工作组大小等相关选项,然后在version cue菜单中选择on来打开version cue。位置面板供你选择version cue项目存储的文件夹位置,以及项目备份存储的文件夹位置。 2.启用version cue 要在photoshop cs、illustrator cs、以及indesign cs中打开version cue,请选择(preferences>file handling)(在illustrator cs中是file handling & clipboard),然后选中启用version cue。这些改变的设置在下次使用时仍然保留。(golive cs中,version cue永远是启用的)。 4.将一个文件保存至项目 如果要将一个文件保存到version cue项目中,请在photoshop cs、illustrator cs、或者indesign c可选择(file>save as),然后单击version cue按钮。利用对话框上部的文件浏览器菜单,定位到项目所在的文件夹。窗口中菜单的下方将显示出你的项目--双击你刚刚创建的项目。单击save即可。(在version cue中,你需要通过site manager来访问version cue工作区)。
互联网思维模式在企业营销中的重要性
关注曼罗兰破产 重组能否振兴是关键
柯尼卡美能达KM-1数字与传统强强联合
印刷复制中如何处理彩色再现中性灰平衡
广告印刷女老板虚开百万发票将被刑罚
德国印企做到“零排放”的原因
艺术创作助手 爱普生R3000
好好利用借势营销,事半功倍
上一篇:低粘度印刷油墨的交联剂
下一篇:新营销,要么引爆,要么哑炮